Data Output/Export Options
SAVE AS A SPREADSHEET FILE - Internet Explorer 6
1. Select Save as a Tab Delimited File from the Data Output/Export dropdown list.
2. Enter your search criteria into the form, e.g. Gold Creek
3. Click on Submit
- Results screen will be displayed as tab delimited text
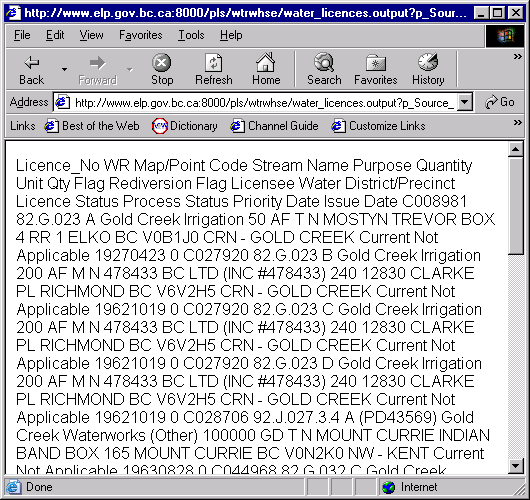
4. In Internet Explorer click on Page - View Source
- Displays results in Notepad
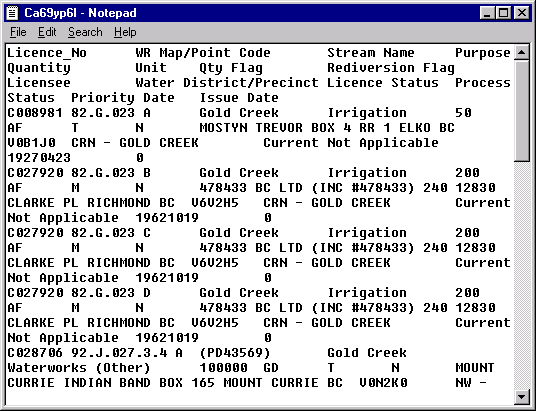
5. In Notepad, click on File --> Save As; enter file name followed by .xls (e.g., Gold.xls)
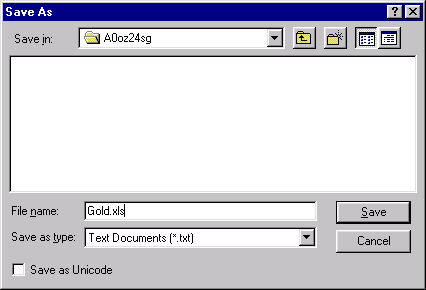
6. Select desired folder; click on [Save]
7. Open the file in Excel. You will get the following warning - click Yes

This will initiate the Text Import Wizard
Choose - Delimited - click next
Check Delimiters - Tab - click next
Column Data format - General - click Finish<
- Displays data in columns in Excel
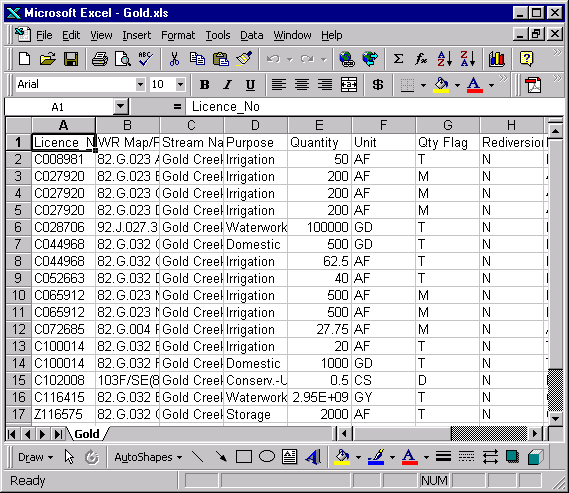
8. In Excel, click on File --> Save As...
- Displays Save As Dialog Box
9. In Save as type, select Microsoft Excel Workbook
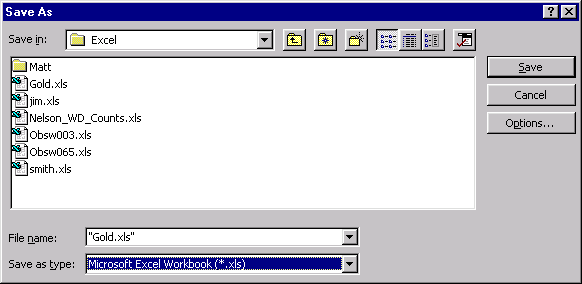
10. Click on [Save]
- Displays prompt to replace original file
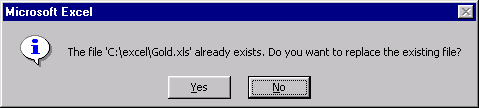
11. Click on [Yes] to convert txt file to Excel
SAVE AS MAILING LABELS FILE
Mailing labels can be created by saving the query results in Excel (as outlined above) then using the Mail Merge-Mailing Labels feature in Microsoft Word.
1. Select Create Mailing Labels from the Data Output/Export dropdown list
2. Enter your search criteria into the form, e.g. Cheakamus River
3. Click on Submit
4. Follow the instructions in "Save as Spreadsheet File" (depending on IE5.0 or IE6.0) to save file to Excel.
5. Open Microsoft Word
6. Follow the instructions in Microsoft Word for setting up Mailing Labels (see MS Word User Guide).
|